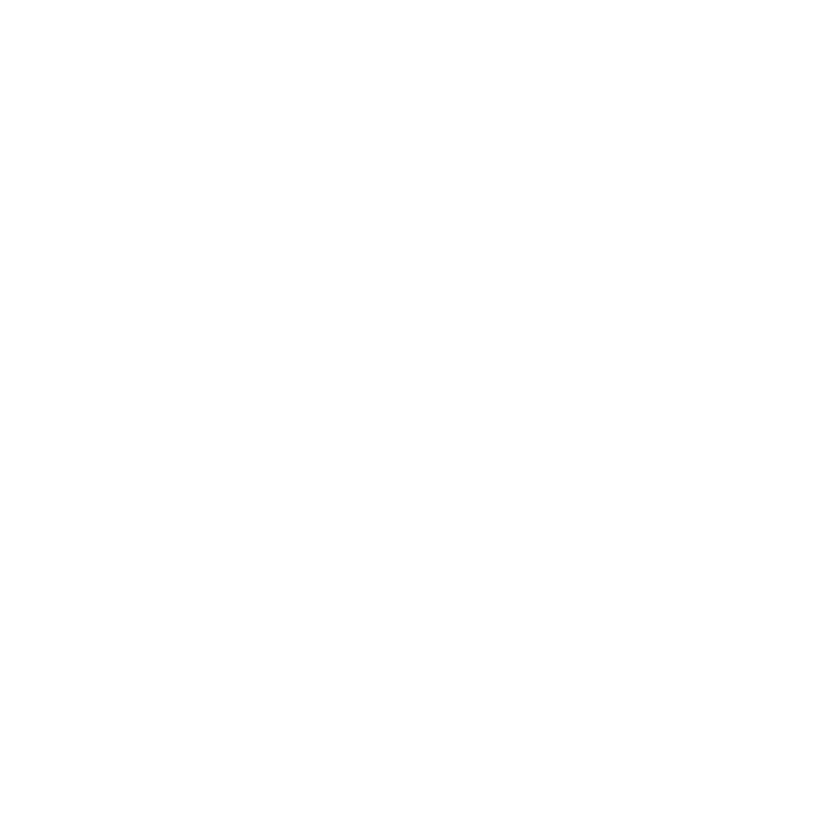In the digital photography era, capturing as many photographs as possible is standard practice. From events to vacations and everything in between, keeping a camera nearby is ideal for snapping pictures at any given moment. Moreover, with social media platforms like Instagram emerging as a go-to outlet for visual users, editing your photos before sharing them with friends and followers has become increasingly important. That being said, instead of investing in photo filters or complicated photo editing software that are often included with camers, learning how to edit portraits in Lightroom should suffice. Whether you’re new to Lightroom or just need a refresher, this step-by-step guide will teach you how to edit your portraits in Lightroom like a pro while also exploring other useful features within the software that can be used for editing other types of photograph files. Read on to learn more!
Step 1: Familiarize Yourself with Lightroom’s Interface
Before getting into the nitty-gritty of photo editing, it’s important to ensure you’re familiar with Lightroom’s interface. To start, Lightroom is a software program that stores and organizes digital images while also providing a simple editing workflow. While it’s possible to edit photos without Lightroom, it’s an ideal software to use for beginners and professionals alike due to its simplicity and streamlined process. When opening Lightroom, you’ll first be greeted by a menu bar and a large window to the right. The menu bar houses the different functions within Lightroom, while the large window is where you’ll open and edit your photos.
Step 2: Increase Exposure
The first step in editing a portrait is to increase the exposure. This can be done by selecting the ‘Exposure’ slider located within the ‘Basic’ tab. Once you’ve done so, the image will appear brighter with more depth of color. Depending on the overall look you’re aiming for, you can adjust this slider as needed.
Step 3: Adjust Highlights
Next, select the ‘Develop’ tab to access the ‘Basic’, ‘Tone’, and ‘Color’ sliders and make necessary adjustments. Begin by adjusting the ‘Highlights’ slider to reduce the intensity of the highlights on your portrait. Next, select the ‘Shadows’ slider to increase the shadows on your portrait and deepen the overall look.
Step 4: Adjust Shadows
Next, select the ‘Whites’ slider to reduce the appearance of the white areas in your portrait and prevent them from appearing too bright or overexposed.
Step 5: Adjust Color
Next, select the ‘Blacks’ slider to increase the appearance of the black areas in your portrait.
Final Steps
Once you’ve completed these steps, save your edited photo to your desired location. From there, you can either upload the edited photo to social media platforms like Instagram or save it as a new file on your computer. Alternatively, you can also import more photographs into Lightroom to edit. Remember, with every photo you edit, consistency is key. Whether you’re editing portraits, landscapes, or anything in between, make sure each image looks as good as the others.